Creating Gift Cards for Store Users
Under Storefront, expand the Admin panel next to the Storefront you'd like to add gift cards for users and click Create Gift Card.
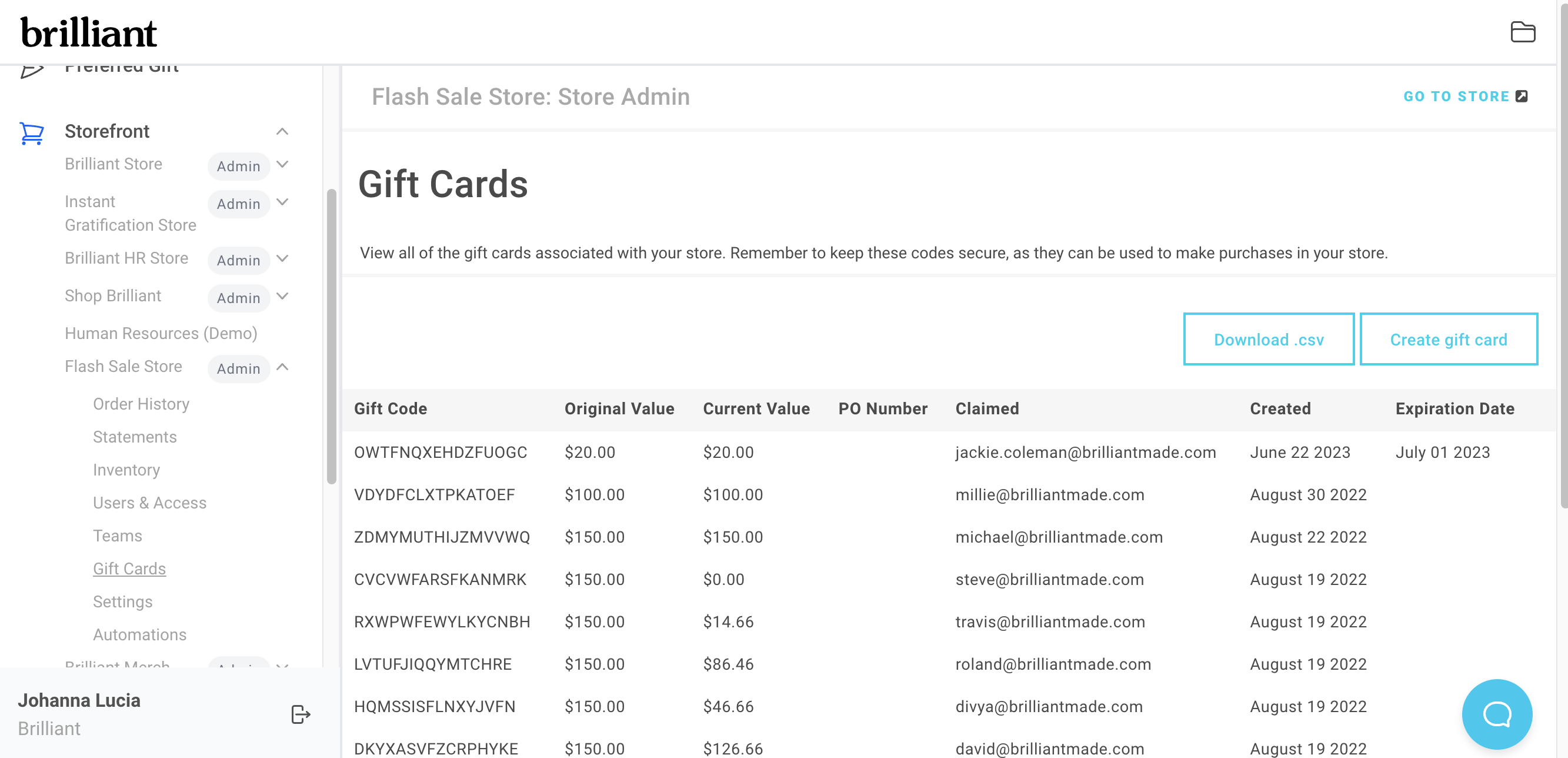
Enter in the required fields to create a gift card.
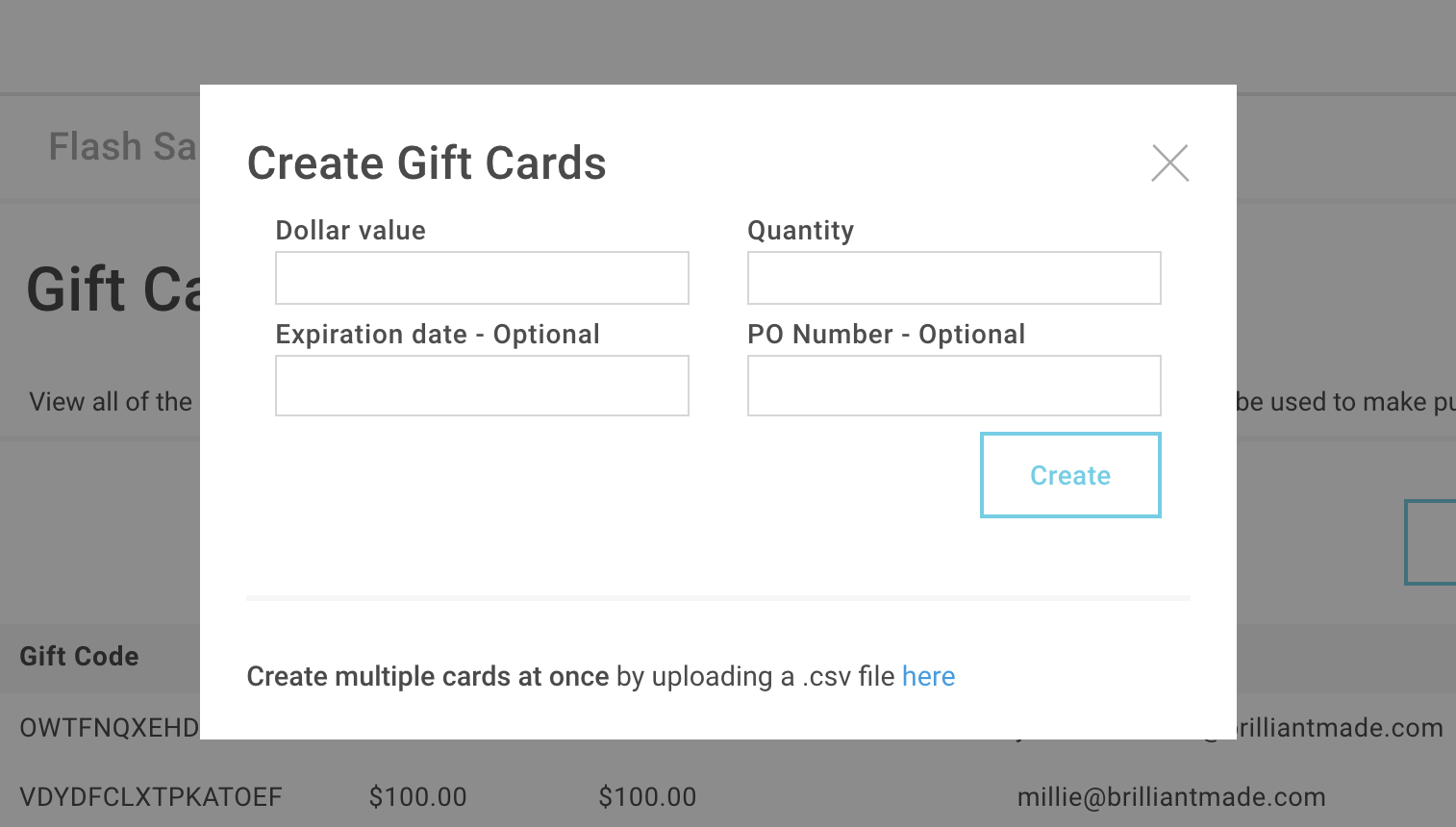
This will add the Gift Card to your Gift Cards list. You can share the Gift Code to a user directly yourself, or you can click the Email icon to open the Send module. Enter the recipient's email address and clicked Send and Briliant will automatically send a Gift Card email with a link to the Storefront the recipient and will mark the Gift Code as claimed.
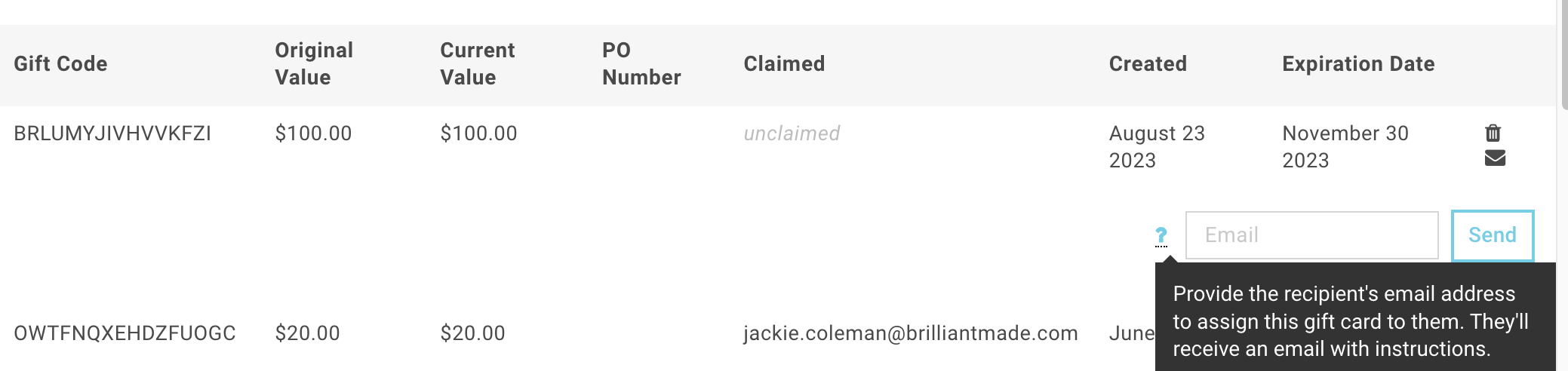
Bulk Upload to Create Multiple Gift Cards
From the Create Gift Cards module, click the ‘Create multiple gift cards at once by uploading a .csv file here’ link at the bottom of the module to open the bulk upload window.
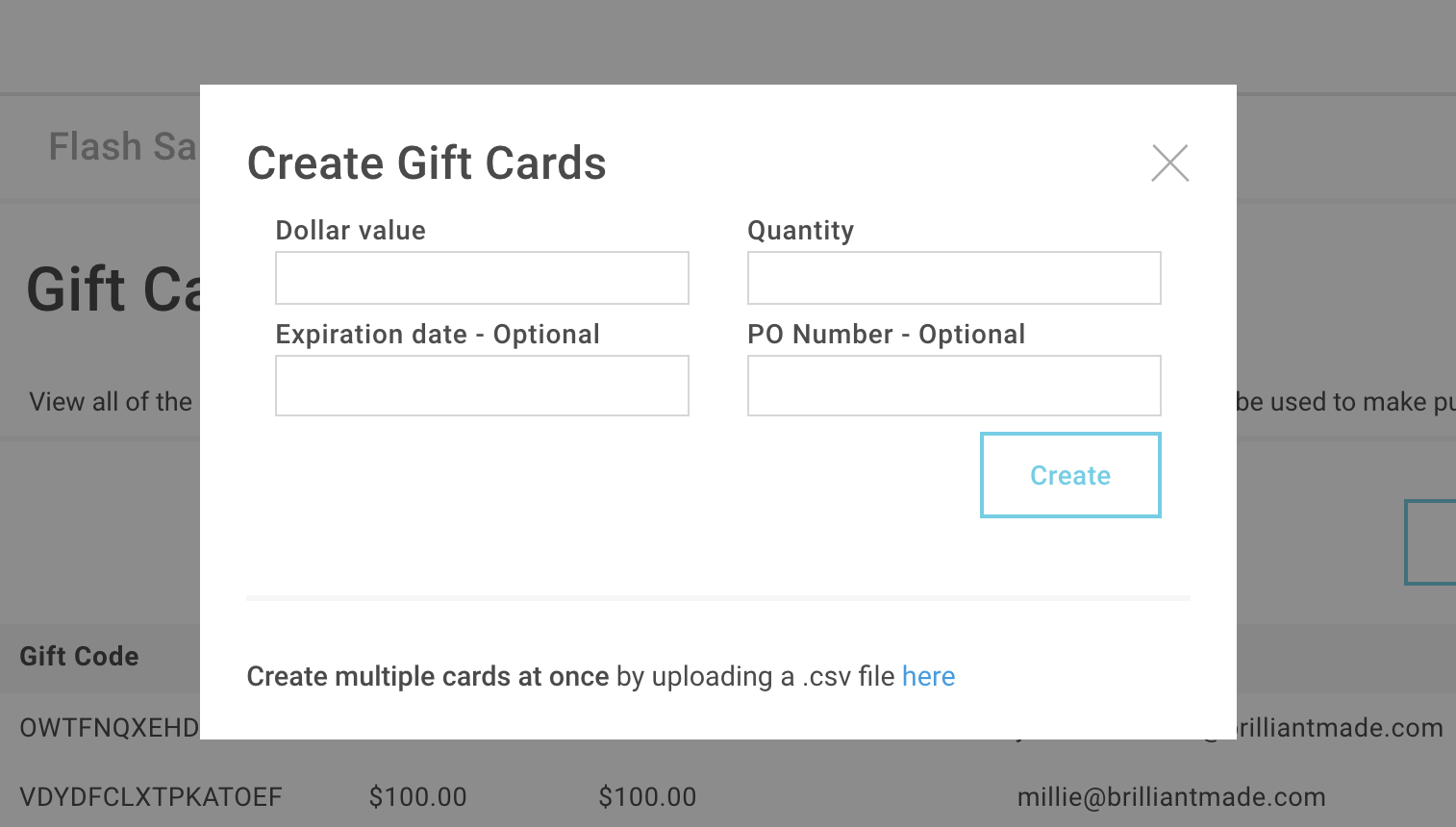
The Create gift cards bulk upload window outlines the required and optional fields and their required formats:
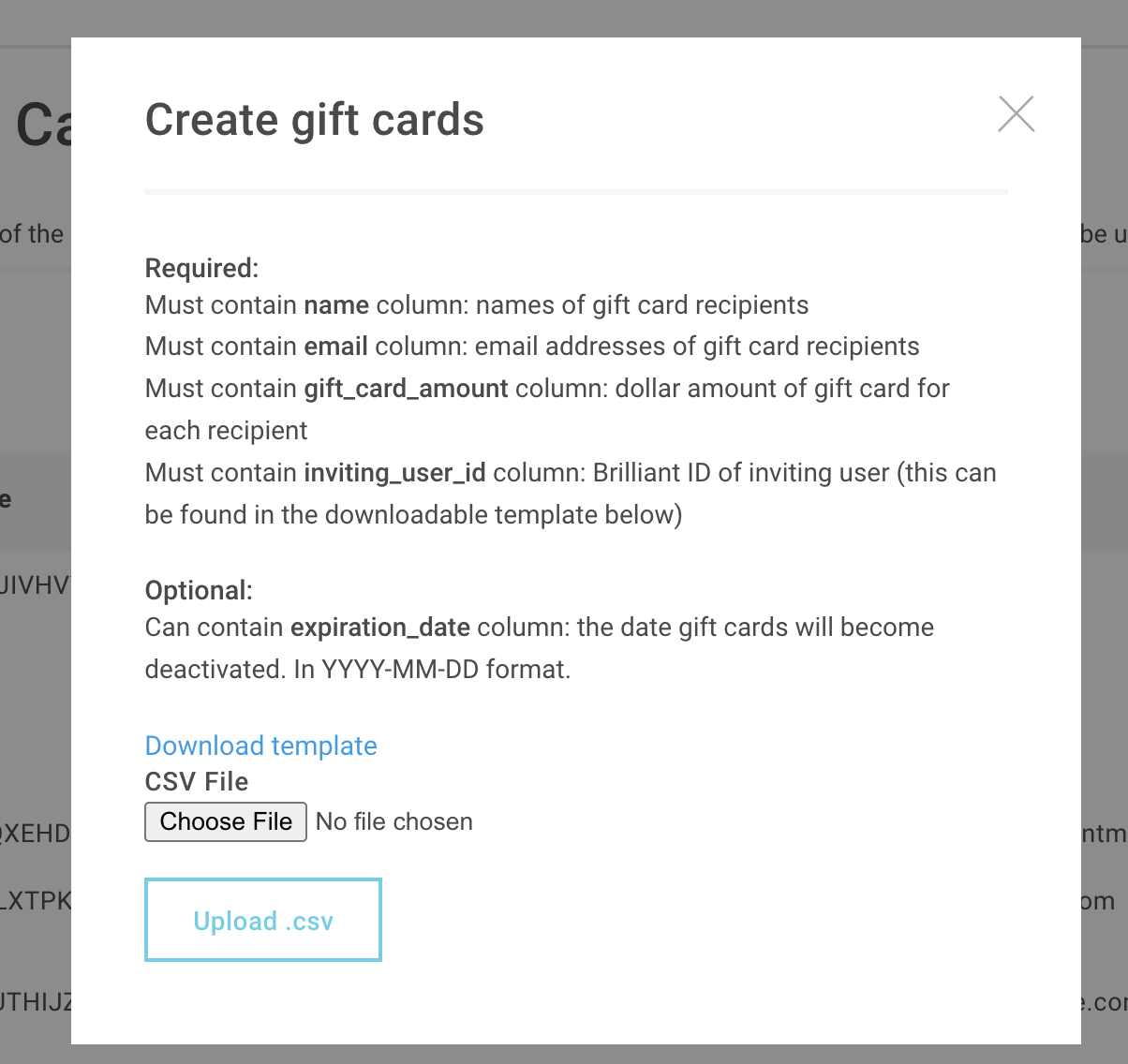
Click Download template to download the .csv template and you'll also see the field requirements in the template:
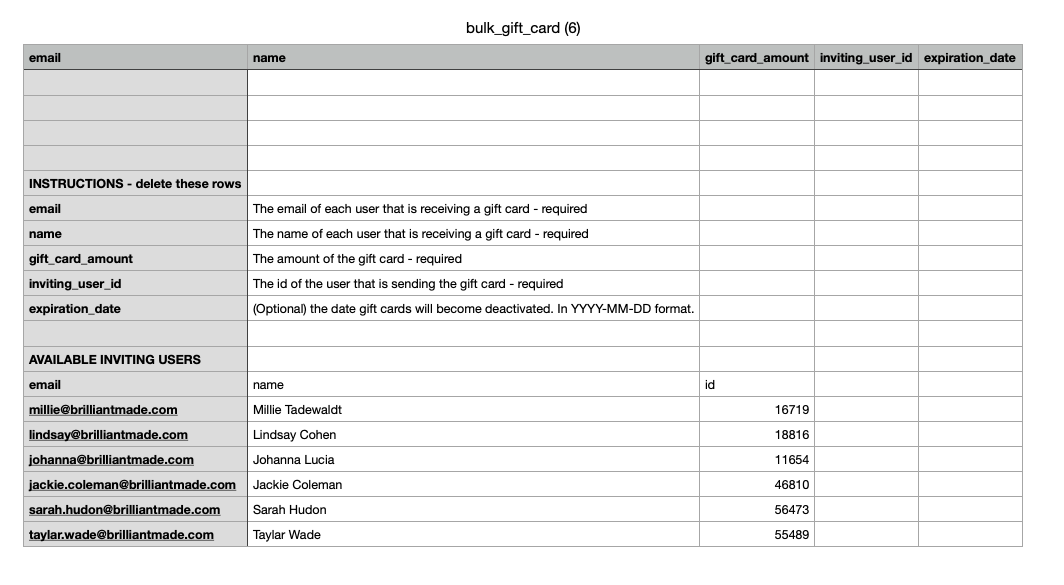
You must delete the rows from INSTRUCTIONS - delete these rows onward for the file to successfully upload. DO NOT delete the first header row as this is used to map the data at time of upload.
Here is an example of a properly formatted file with the instrucitons and available inviting users sections removed:
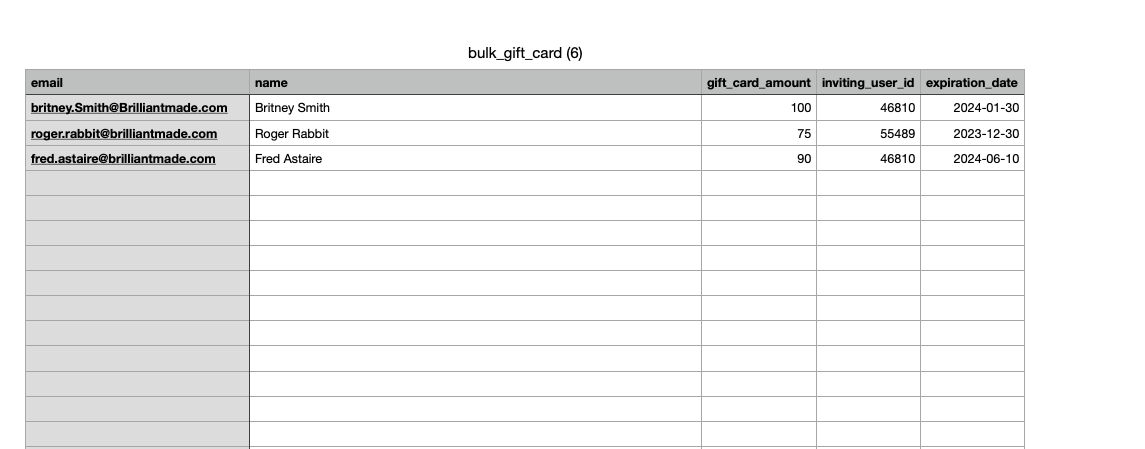
How to Indicate the Inviting User
The AVAILABLE INVITING USERS section indicates who can show in the email to the recipients at time of upload as the inviting user from your Storefront. You'll need to delete these rows before uploading.
You'll need to use the User ID, not the name or email address, for the user to indicate the inviting_user_id. This field is required so we know who to send the gift card from through our system.
.CSV Files must be in UTF-8 Format
Your spreadsheet must be a .csv MUST be downloaded in a UTF-8 Encoded format. Any other format will fail the file upload.
UTF-8 ensures that things like special characters are stripped out to allow for proper import of your data.
Saving a .csv File as UTF-8 in Google Sheets
Click File > Download and select .csv. All .csv files downloaded from Google Sheets are automatically set to be UTF-8 encoded.
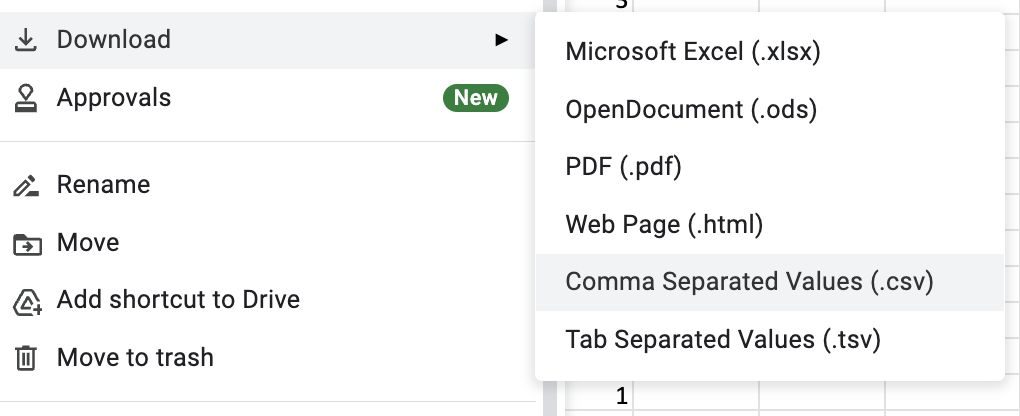
Saving a File As UTF-8 in Excel on a PC
From Excel, use the Save as functionality to save the .csv to your desired location, like your Desktop or Downloads folder:
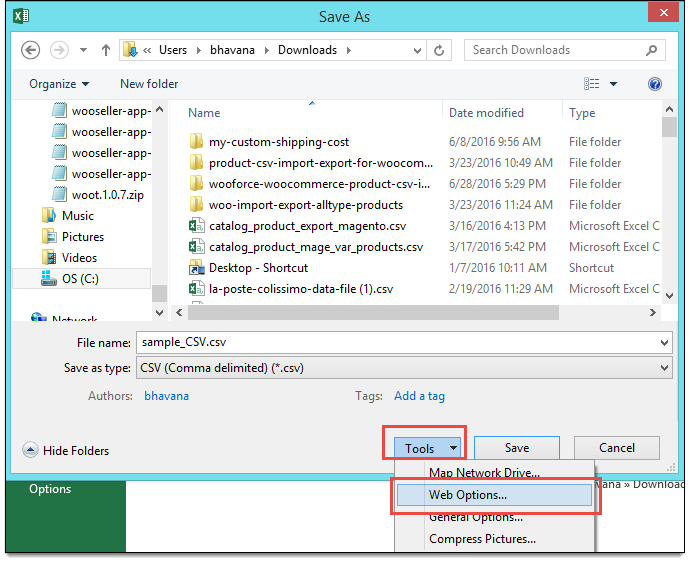
From the Save As window, ensure that the ‘Save as type’ is listed as .csv. Click Tools > Web Options > to open the Web Options Window, go to the Encoding section, select Unicode (UTF-8) from the drop down list, and click OK:
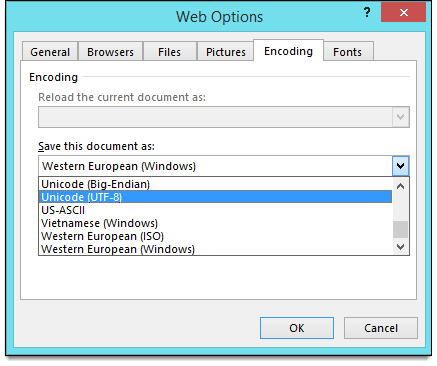
Saving a .csv file in UTF-8 from Excel on a Mac
Click File > Save As and select CSV UTF-8.
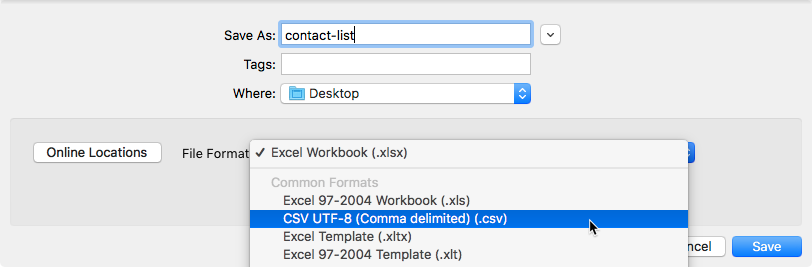
Problems with your upload? Using a spreadsheet application not listed above and want to ensure your file is in the proper format? Email [email protected] and we are happy to help!